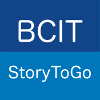Prisma-ing a photo of Alouette Lake.
If you have found yourself looking at all the artistic images that your friends have been sharing on social media the past few months and find yourself wishing you had such artistic talents too, I will let you in on a little secret … most of the beautiful artistic images circulating social media have been created with the aid of a mobile app, Prisma. Translation: you too can create some of these incredible works of art without attending art school.
Basically Prisma is a mobile app that provides filters to transform your photographs into works of art using the styles of famous artists such as Van Gogh, Picasso, Levitan, as well as world famous ornaments and patterns.
To use Prisma on your photos, once you’ve downloaded the app to your smartphone, simply open the app and select a photo from your camera roll or take a new photo, and then tap the different filters and watch each one transform your photo into a different work of art.
Take for example the preceding image that Lori took at Alouette Lake, by playing with it in Prisma, I transformed it into the following works of art …
Dream Filter

Waves Filter

Paper Art Filter

Coloured Sky Filter

Prisma Tips and Tricks
Prisma also allows you to manipulate the intensity of the filters by running your finger left (to increase the filter’s intensity) or right (to decrease the filter’s intensity).

If you want to see your original photo next to your new Prisma artwork, swipe downward with your finger on the image. Swiping back upwards with your finger on the image will restore just the Prisma artwork.

By clicking on the cog icon in the top corner, you can enable or disable Prisma to ‘save your original photos’ (those you take while using the app), ‘save your Prisma artwork automatically’, and ‘turn on/off the Prisma watermarks’ on your Prisma artwork.

You can also save your Prisma artwork right after creating it, by clicking on the downward arrow icon underneath the artwork after you create it, and/or share it directly to Instagram and/or Facebook by clicking on the Instagram and/or Facebook icons underneath your Prisma artwork.

Finally, if you wish to share the image elsewhere – to dropbox, via email, to Google+ or Twitter … etc – simply click on the upward arrow icon underneath your Prisma artwork.

Have fun creating … err … Prisma-ing!